
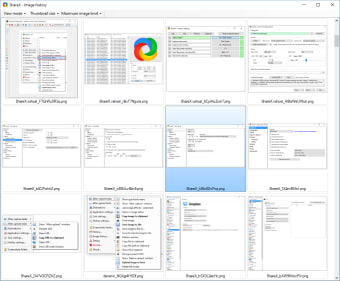

Click the red circle icon in the left-side panel to start recording, click it again to stop recording.Learn how to enable/disable closed captions for videos you create with Dropbox Capture. However, if you’re recording in a team or shared folder, the recording will be saved to the team/shared Capture folder. Note: Screen recordings made through will be saved in the folder they’re initiated from. Follow the browser prompts and select Entire Screen, Window, or Tab.įrom there, you will follow the instructions presented above.Select Screen recording or Screen recording + camera.For the first use, you’ll be asked to give permission to Dropbox Capture to use your camera and microphone.Note: To mute your microphone, click the microphone icon in the side panel.Īlternatively, you can record your screen through . Press the spacebar to record a specific window.Click and drag to record or take a screenshot of a desired area of your screen.Click once to record or take a screenshot of your entire screen.Choose which part of the screen you’d like to capture.Click GIF record your screen as a GIF file.
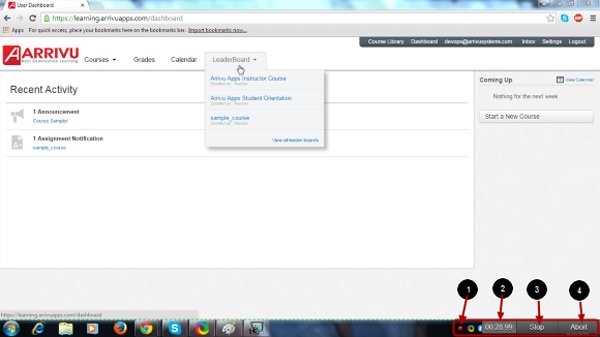
Click Screen recording to record only your screen and microphone.You can also record your microphone, if you’d like. Click Screen recording + camera to record your screen and camera.


 0 kommentar(er)
0 kommentar(er)
